在CAD圖紙中,圖紙中的每一個CAD對象都有自己的相關屬性,有是我們需要對CAD圖形的屬性進行控制,在軟件中,我們可以通過CAD圖層來控制圖形的相關屬性,具體的操作方法及過程來了解下。
CAD圖層控制屬性的方法:
利用圖層控制圖形的顏色
1、打開圖層特性管理器,并新建一個圖層,并改名為“實驗”。

2、單擊此圖層的顏色塊,將圖層的顏色修改為紅色后,單擊“關閉”按鈕,退出圖層特性管理器。
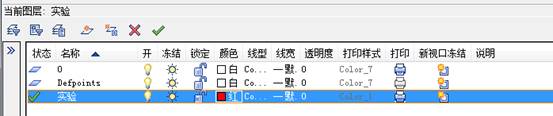
3、設置當前層
至此,對于圖層操作,我們還有一個重要的細節沒有涉及到:哪個圖層是當前層?是不是每次要設置當前圖層,都一定要打開層特性管理器?
其實,通過操作界面上的圖層控件,不但可以了解當前圖層的名稱,而且可以快速實現當前圖層的切換。如下圖,當前圖層就是圖層控件所顯示的圖層——0層,直接在下拉菜單中選擇某一圖層,就可以將選中的圖層置為當前層。
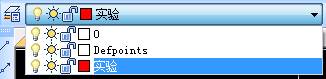
將“實驗”層置為當前層后,后續所繪制的對象將被放置到“實驗”層上,直到將其他圖層置為當前層。
4、畫一個圓和一條直線。
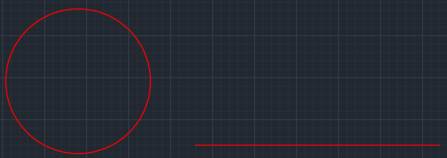
可以看到,由于圖層的顏色設置為紅色,所以在該圖層上所繪制的對象默認情況下是紅色,這就是說,我們可以利用圖層來控制圖形對象的顏色屬性。
5、查看圖形的顏色屬性。
在CAD中,選中對象后,操作界面右側的特性面板(屬性框)就會列出選中對象的所有屬性(如果沒有打開,可以按CTRL+1打開)。這里,我們選中填充對象,然后查看其顏色屬性。
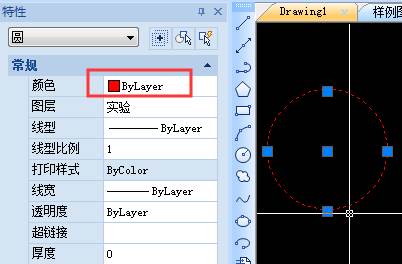
可以看到,填充對象的屬性為“ByLayer”。“ByLayer”的意思是“隨圖層”,也就是說,圖形使用所在圖層的顏色,改圖層顏色,這些圖形的顏色將跟隨變化。
6、利用頂部命令面板中的顏色下拉框將填充對象的顏色改為藍色,如下圖所示。
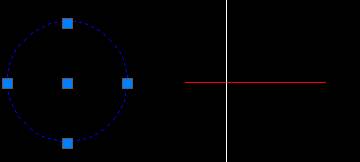
在此,我們應該可以看出,除了可以將對象的顏色屬性設置為“ByLayer”,讓其直接使用與圖層相同的顏色外,還可以使用與圖層不同的顏色。由此可見,顏色的設置是十分靈活的。
7、新建一個名為“綠色”的圖層,圖層的顏色設為綠色。
8、將對象移動至其它圖層。
選擇剛才畫在紅色圖層的對象,在圖層控件的下拉菜單上選擇“綠色”圖層。這是一種將圖形對象移到其它圖層最簡單、方便的方法。
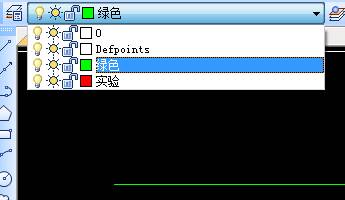
從操作效果可以看到,將所有對象移到“綠色”圖層后,由于直線顏色屬性為“ByLayer”,所以它們的顏色會自動隨圖層而改變為綠色。而圓的顏色被改成了藍色,所以顏色并未受到圖層的控制。
對于線型、線寬等其它屬性,其控制和操作方法與顏色類似。
以上就是在CAD繪圖軟件中,我們在使用CAD圖層來控制圖形的屬性的時候,我們可以參照上面的操作方法,有效地使用CAD圖層的功能。今天就介紹這么多了。安裝浩辰CAD軟件試試吧。更多CAD教程技巧,可關注浩辰CAD官網進行查看。
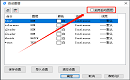
2023-11-10

2023-11-09

2023-10-27
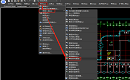
2023-08-07
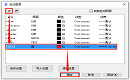
2023-07-10
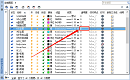
2023-05-31
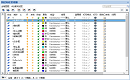
2023-01-03

2022-12-14
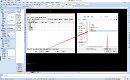
2022-10-21

2022-09-23
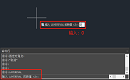
2022-07-21

2022-06-02
