在CAD繪圖軟件中,當我們繪制的圖紙比較復雜的情況下,為了不影響圖紙的繪制,在繪制當前圖層的時候,我們可以使用CAD鎖定圖層的褪色度,在不影響繪圖的情況下,也可以將圖紙正確地顯示出來,具體的操作方法,我們來了解下。
CAD鎖定圖層褪色度的方法:
一、鎖定圖層的褪色度
當圖層被鎖定后,圖層上的圖形將不能被編輯。在早期版本,由于沒有褪色度設置,很多初學者在打開一張有鎖定圖層的圖時,經常搞不清楚為什么有些圖形不能被移動和編輯,因此在CAD后期版本給鎖定圖層上的對象進行了褪色處理,如下圖所示。

鎖定圖層圖層褪色度的變量是LAYLOCKFADECTL,變量很長,其實就是圖層鎖定褪色度控制(LAYER LOCK FADE CONTROL)的簡寫,倒也不難記,可直接輸入此變量名,回車,輸入自己需要的褪色度值就可以了。
這個變量實在太長了,在CAD中是可以找到對話框來設置,不過操作也挺麻煩,首先打開圖層管理器,然后在圖層管理器上點設置按鈕,在彈出的“圖層設置”對話框中可以設置,如下圖所示。

二、外部參照的褪色度
當我們將另一張圖紙插入到當前圖紙中作為外部參照時,為了與當前圖中圖形區分,外部參照中的圖形也會被暗顯。控制外部參照圖形淡入度的變量是XDWGFADECTL,也比較長,這個在選項對話框里設置相對比較簡單,輸入OP回車打開選項對話框后,在“顯示”選項卡右下角的淡入度控制中找到“外部參照顯示”選項,如下圖所示。

默認值為50,我們可以直接在文本框中輸入新的淡入度數值,也可以直接拖動右側的滑塊來調整淡入度。
三、在位編輯和注釋性表達褪色度
在選項對話框中外部參照顯示淡入度下面還有一個選項,叫做在位編輯和注釋性表達,如下圖所示。

在位編輯我明白什么意思,也就是在對圖塊或外部參照進行在位編輯(參照編輯REFEDIT)的時候,當前編輯圖塊或外部參照的圖形正常顯示,其他圖形則會暗顯,如下圖所示。

在參照編輯圖塊或外部參照時,可以講其他圖形添加到圖塊或外部參照中,也可以將圖形從圖塊或外部參照內刪除,通過褪色顯示,我們可以清晰地分辨參照內部和外部的圖形。
從對話框提示中可以看到變量名是XFADECTL,默認值為70,可以從選項對話框中設置,也可以直接設置變量。
CAD給圖形設置淡入度幫助我們將不同類型的圖形區分開來,操作更加方便,大家可以根據自己的習慣來調整這些褪色度的設置。
以上就是在CAD軟件中,如果我們希望使用CAD鎖定圖層的褪色度,我們就可以借鑒上述相關內容,對我們的使用會有很大的幫助的。今天就介紹這么多了。安裝浩辰CAD軟件試試吧。更多CAD教程技巧,可關注浩辰CAD官網進行查看。
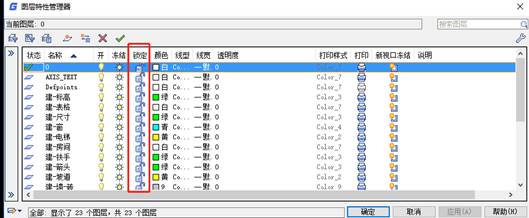
2019-08-30

2019-08-23
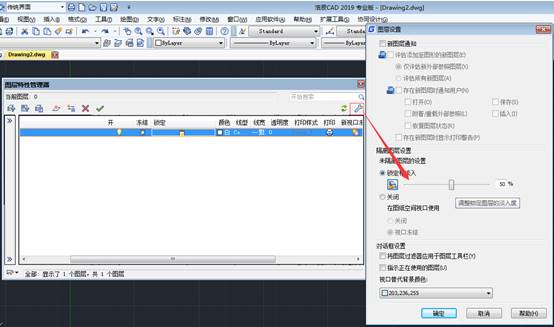
2019-08-13
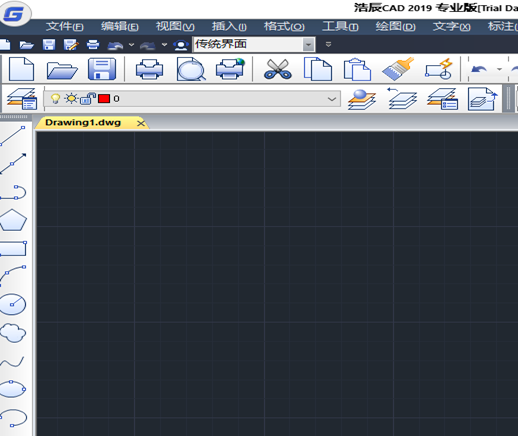
2019-07-22
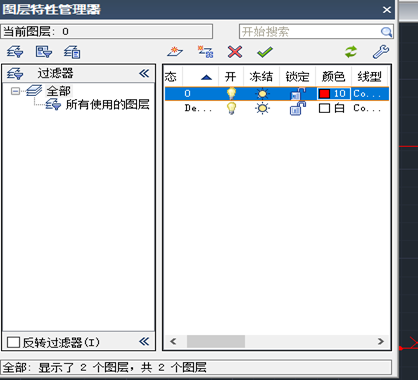
2019-07-22
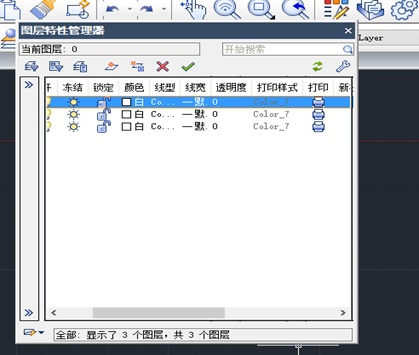
2019-07-11
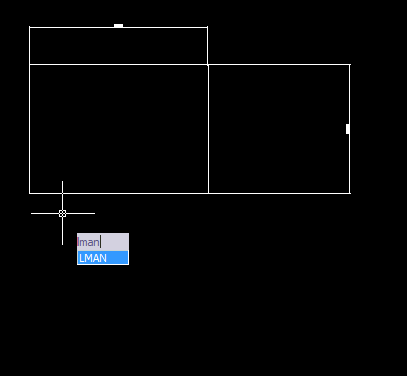
2019-06-13

2019-11-28
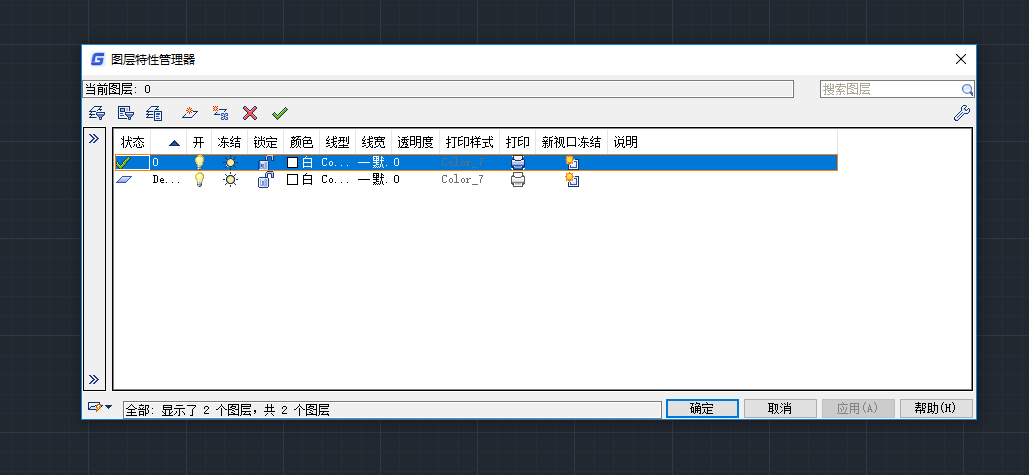
2019-04-28

2023-11-10
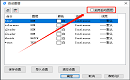
2023-11-10

2023-11-09
