在CAD中當你選中一個圖形時,圖形上會顯示藍色的小方框,這就是圖形的夾點。利用這些夾點,你可以直接修改圖形的形狀大小,改變圖形的位置。然而有很多人并不太了解CAD夾點編輯操作的技巧,今天就和大家介紹一下。
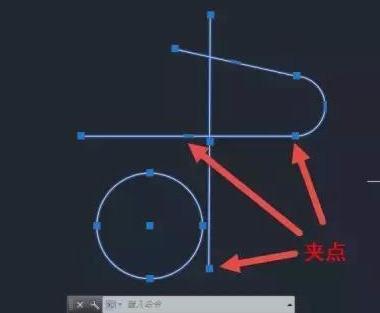
夾點編輯的基本操作
選中一個夾點后,夾點會變紅(夾點的顏色是可以在選項里設置的),移動光標,夾點會跟隨光標移動,如圖所示。
我們可以拖動夾點時命令行有提示,同時由于打開了動態輸入,在光標處也會彈出一些選項。
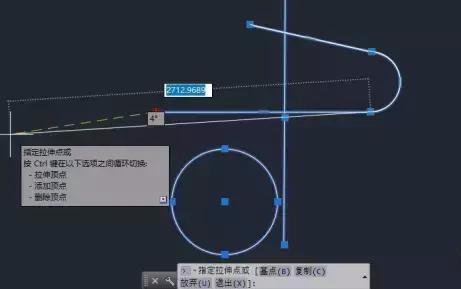
低版本在命令行也會有相同的提示:
命令:** 拉伸 **
指定拉伸點或 [基點(B)/復制(C)/放棄(U)/退出(X)]:
這個提示告訴我們選中夾點后時執行了拉伸的命令,移動光標就是再指定拉伸點,我們還可以輸入下面的選項來設置基點或進行復制。我們可以嘗試一下基點的操作。
輸入C,回車,在圖中拾取一個點作為基點,然后再繼續移動光標,可以看到夾點移動的變化,如圖所示。
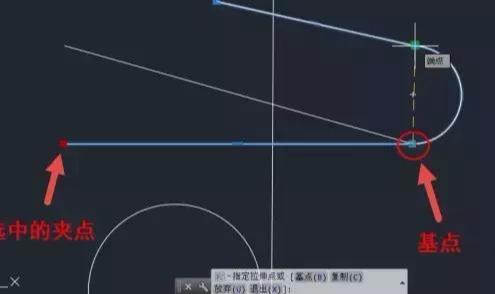
通過選擇其他點作為基點,可以參照圖中其他圖形的尺寸來確定夾點的新位置。
如果我們輸入C,可以在拉伸夾點的同時將圖形復制一份,大家可以試試。
大多數初學者只知道可以選中并拖動夾點來改變點的位置,夾點的編輯遠不止于此。編輯夾點時可以執行多種常規的編輯命令,如移動、縮放、旋轉、鏡像等。
選中一個夾點,按回車(或空格)鍵,觀察命令行或動態輸入提示的變化,連續按回車,可以看到我們是可以在幾種命令間進行切換的,如圖所示。

通過多次回車后我們可以看到,每次回車都會切換一個命令,可執行的命令包括拉伸、比例縮放、移動、旋轉、鏡像,每個命令都會有基點和復制的這些選項。
夾點編輯相對于直接使用這些命令有兩個優勢,一是可以直接以選中的夾點作為基點,二是每種操作都有復制的選項,低版本CAD的縮放、移動、旋轉等命令是沒有復制選項的,高版本才逐漸增加了復制的選項。
用回車或者空格鍵切換命令太麻煩了,其實我們可以用右鍵菜單來調用這些編輯選項,操作更簡單一點。
選中一個夾點,單擊鼠標右鍵,在右鍵菜單中選擇旋轉,如圖所示。
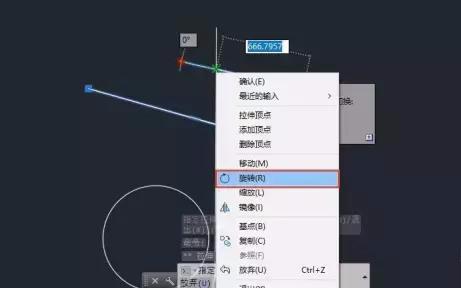
拖動光標,可以看到圖形會繞著選中的夾點旋轉,此時可直接輸入旋轉角度或在圖中拾取一個旋轉角度,如圖所示。

從前面的截圖中可以看到右鍵菜單中還有添加夾點、刪除夾點等選項,這些選項不是所有對象都有的,如果選擇的是直線的夾點,就沒有這些選項。另外這幾個選項也不必在右鍵菜單中調用,當光標停留在多段線的某個夾點上是就會自動彈出相應的選項,如圖所示。你的CAD版本比較低,是沒有這些選項的,這些選項可以挨個試一下,這里就不再詳細介紹了。

多夾點編輯
按住SHIFT鍵后同時選中多個夾點,可同時一個對象或多個對象的多個夾點進行編輯,操作跟單夾點編輯基本相同。
繪制圓、直線、多段線等幾個圖形,將這些圖形都選中,按住SHIFT鍵,單擊選中幾個夾點,如圖所示。
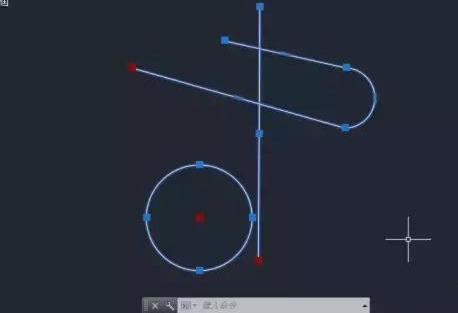
選中后松開SHIFT鍵,會發現沒有激活任何命令。
再單擊任意一個夾點,才激活了夾點編輯的命令,移動光標,我們可以看到選中的幾個夾點在同時移動,如圖所示。

通過以上對浩辰CAD夾點編輯的介紹,想必大家對夾點有了全新的認識,靈活運用好夾點編輯功能,會使得我們的作圖效率事半功倍。安裝浩辰CAD軟件試試吧。更多CAD教程技巧,可關注浩辰CAD官網進行查看。

2020-06-11
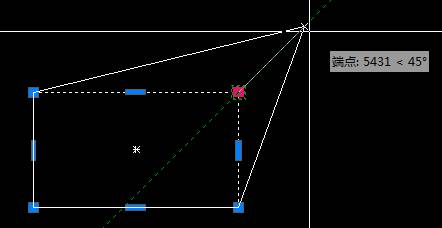
2019-11-21

2019-11-13
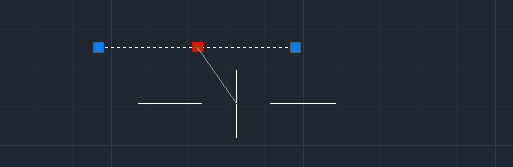
2019-11-11
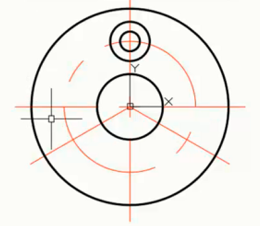
2019-11-11
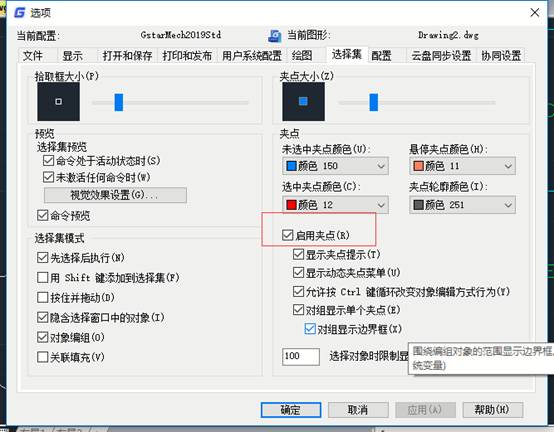
2019-11-08
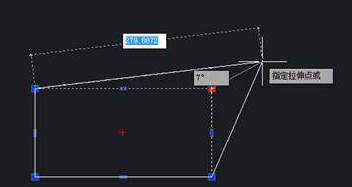
2019-10-29
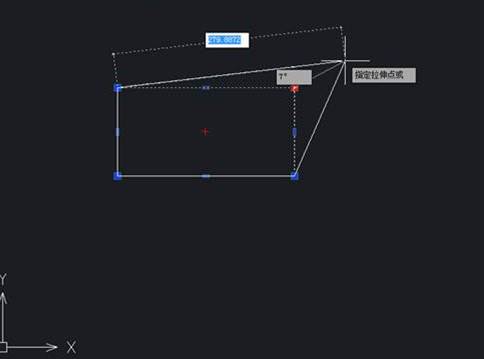
2019-10-16
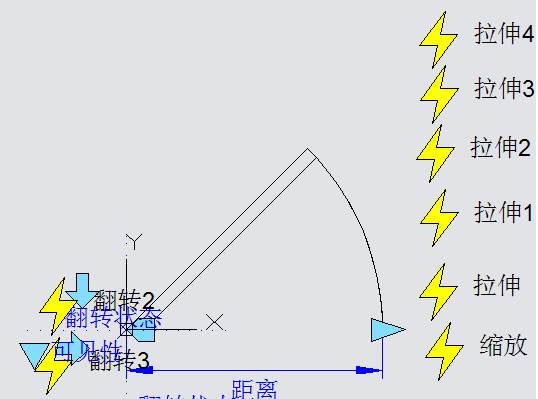
2019-09-19

2019-08-13
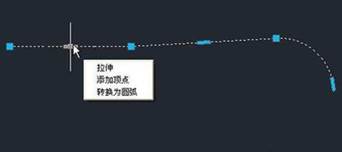
2019-08-02
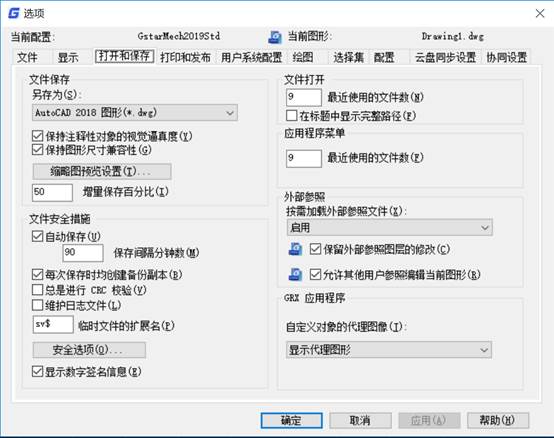
2019-07-10
