關于CAD教程中的浩辰CAD創建新圖形今天是我們的第三講了,在之前的兩講中已經給大家介紹了三種方法了,今天繼續來介紹。
使用浩辰CAD“創建新圖形”里的向導新建文件
高級設置
我們在命令行輸入new(新建圖形命令)或qnew(快速新建命令)。打開創建新圖形對話框。
2、點擊“使用向導”選項卡,可以看到對話框中出現了兩個選項:“高級設置”和“快速設置”。我們選擇“高級設置”,點擊確定。
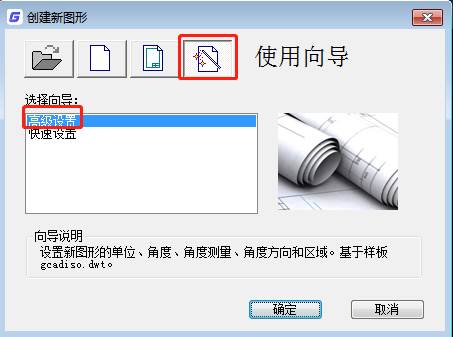
可以看到,系統彈出了一個高級設置對話框。在這個對話框中,我們可以依次對新圖形的單位、角度、角度測量、角度方向、繪圖區域進行設置,只需在每一項設置好之后,點擊“下一步”,即可設置下一個項目,最后點擊完成,即可創建一個新的圖形文件。
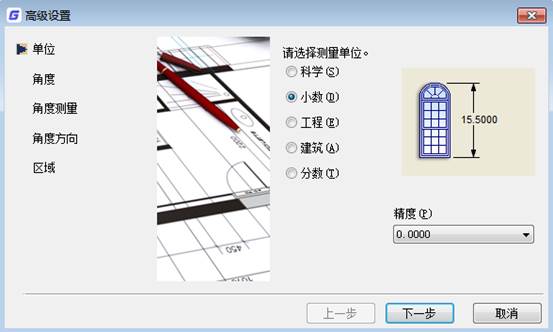
二、快速設置
點擊快速訪問工具欄里的“新建”按鈕,打開“創建新圖形”對話框。
2、點擊“使用向導”選項卡,在對話框中,選擇“快速設置”,點擊確定。

3、進入如下圖所示的“快速設置”對話框。
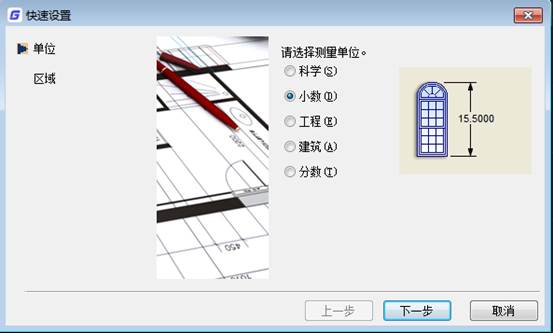
與高級設置不容,在快速設置對話框里,我們只需依次設置新圖形的單位和繪圖區域,最后點擊完成即可。
浩辰CAD使用默認的樣板文件快速新建圖形
之前我們講過使用樣板文件創建圖形,都需要在對話框里面找到樣板文件。下面我們介紹一種方法,使我們省去在對話框里面尋找樣板這一步,我們只需根據需要設置一個默認的樣板文件即可。
1、首先我們在繪圖區右鍵,選擇“選項”,在打開的選項對話框中,點擊“文件”選項卡。在這個選項卡下依次展開樣板設置----快速新建的默認樣板文件名,點擊該選項下的“無”,并點擊對話框右側的“瀏覽”按鈕。
2、下面在彈出的選擇文件對話框中,找到我們需要的樣板文件,這里我們點擊選擇gCAD.dwt ,點擊打開。
3、可以看到此時的選項對話框中,“快速新建的默認樣板文件名”下的“無”變成了我們剛才指定的樣板文件,此時點擊確定即可。
4、然后我們再執行快速新建(qnew)命令,就不會彈出對話框,而是直接建立了一個以h
gCAD.dwt 為樣板的新文件。
注意:此處執行的是QNEW命令,不是NEW命令!如果執行的是NEW命令,還是會彈出對話框的。
以上的CAD教程中,小編又給大家介紹了兩種CAD創建新圖形的方法,結合之前的CAD創建新圖形教程,總共已經給大家介紹了五種方法了,希望對大家有用。
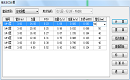
2023-05-29
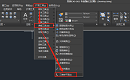
2022-01-26
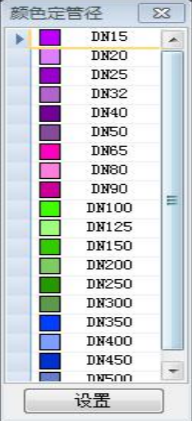
2021-03-10
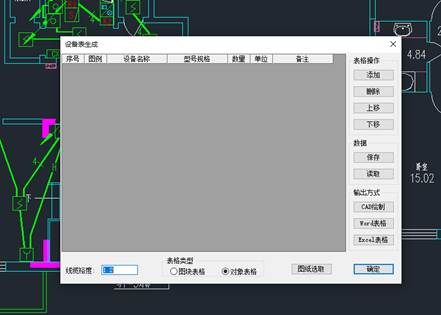
2021-03-05
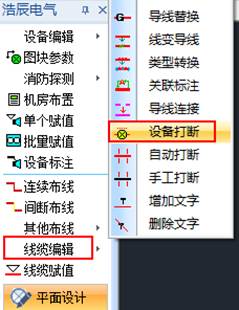
2021-03-03
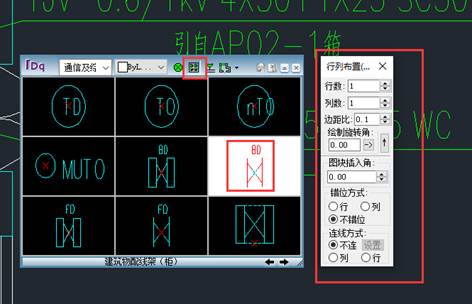
2021-02-25

2021-02-22
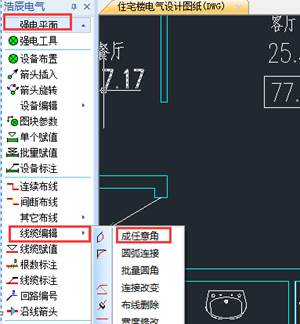
2021-02-05
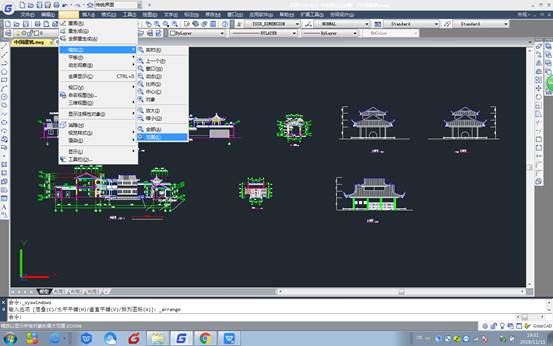
2019-11-12

2019-11-07
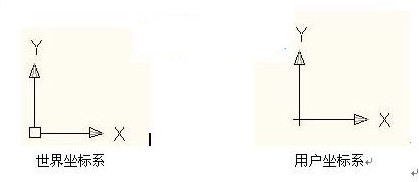
2019-11-07
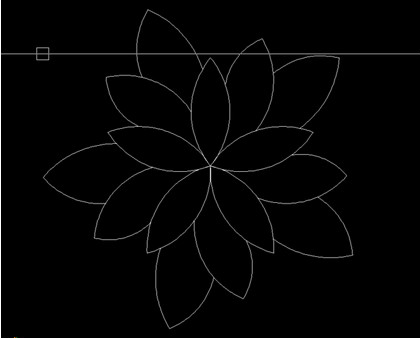
2019-11-07
