在使用CAD軟件繪圖的時候,經常需要一個操作,那就是用CAD直線把一些節點聯系起來,但是在這個過程中,也會遇到一個問題,那就是很難直接選取自己需要的節點,這時候該怎么操作呢,下面我們來介紹一下。
1、 首先,大家打開浩辰CAD軟件
2、 在繪圖區域繪制如下基本圖形

3、 使用“定數等分”命令,將外面的兩個大圓分成12等份:單擊菜單欄【繪圖】按鈕,選擇【點】-【定數等分】命令,命令欄的輸入操作如下:

4、 重復執行【定數等分】命令,將中間的圓也分成12等份,得到下圖

5、 利用直線命令,將兩個圓之間等分的點依次連接起來:點擊【直線】按鈕,在選取連接點之前,按住Ctrl鍵,同時單擊鼠標右鍵,在彈出的對話框中選擇“節點”,然后選取連接的起點
6、 之后依次按步驟5的方法選取節點并連接,即可得到下圖
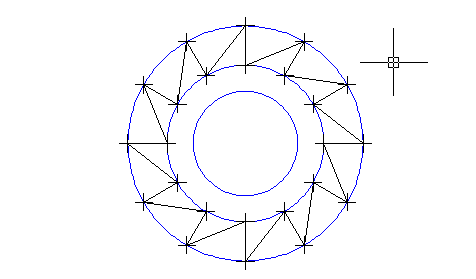
7、 然后去掉多余的線段,CAD中棘輪就繪制好了
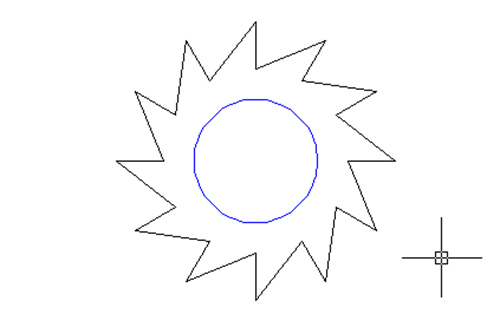
以上就是關于CAD軟件在繪圖的時候使用CAD直線功能來繪制棘輪的方法,大家要學會舉一反三。
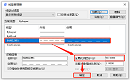
2023-04-27
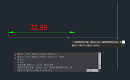
2023-04-12
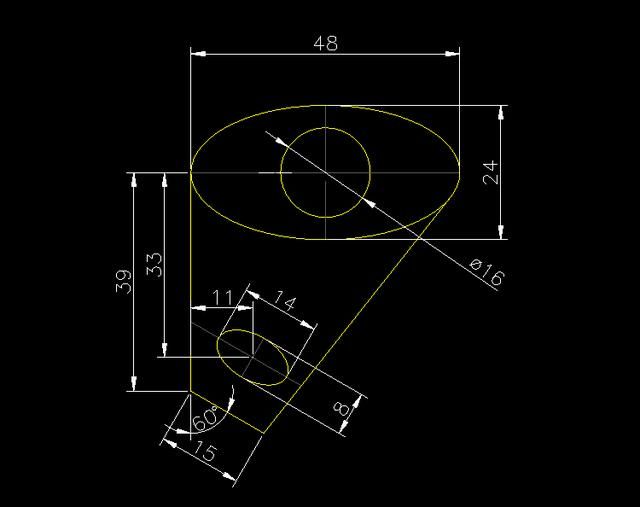
2019-10-31
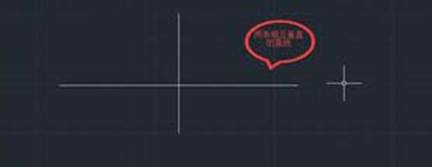
2019-10-29
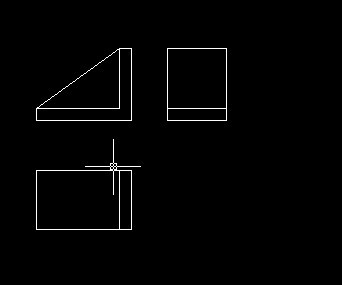
2019-10-29

2019-10-29
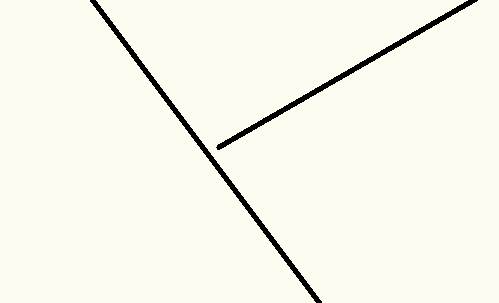
2019-10-18

2019-09-26
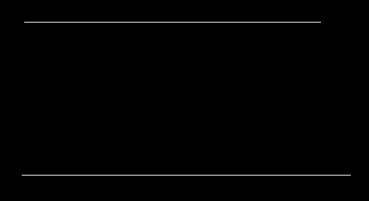
2019-09-24

2019-09-12
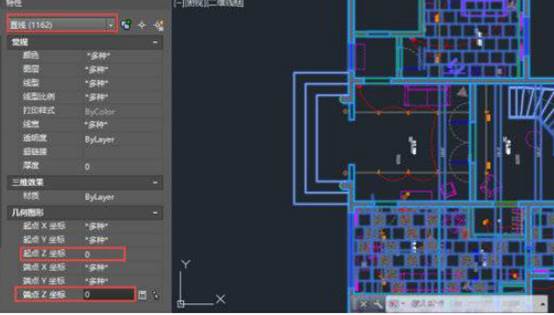
2019-09-11

2019-06-27
