ppt中復雜的齒輪圖形怎么在CAD中繪制?ppt中制作齒輪圖形很麻煩,但是CAD繪制就很簡單,想在CAD中繪制齒輪圖形然后放到ppt中,該如何完成呢?下面我們來看看詳細的教程。
Microsoft PowerPoint可以繪制相當復雜的圖形,但面對超復雜的圖形就很難繪制,甚至無能為力。而利用專業制圖軟件浩辰CAD就可以給PowerPoint繪制超復雜的、精準的圖形。這里介紹的方法有區別于使用浩辰CAD繪制圖形后以圖片的形式放入 PowerPoint中,這里的方法是插入PowerPoint的圖形可以變成PowerPoint自身的圖形,完全可讓PowerPoint再次進行編輯。
1、繪制圖形。打開浩辰CAD,新建圖形,使用浩辰CAD繪制我們想要的圖形。
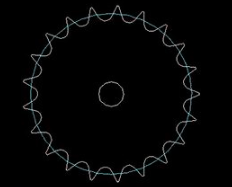
2、把圖形轉換成多段線圖形。
1)選擇“修改(M)”菜單,選擇“對象(C)”,選擇“多段線(P)”。
2)選擇第一條線段。
3)在命令行中輸入“y”,回車。
4)再在命令行中選擇合并:輸入“J”,回車。
5)選擇需要轉換成多段線的線條,所選擇的線條應該是閉合的線條。
6)點鼠標右鍵,完成轉換。
完成轉換后的線條會變成整體,用鼠標靠近時會變亮變粗。
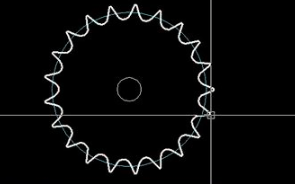
3、導出圖形。
1)點擊浩辰CAD主菜單的“文件(F)”菜單,選擇”輸出(E)…“,再選”輸出數據(E)…“。
2)在彈出的輸出數據對話框中,文件類型選擇“圖元文件(*.wmf)”,填好文件名,點擊“保存(S)”。
2)回到繪圖窗口,用鼠標全部選擇所畫圖形。
3)按鼠標右鍵,完成圖形導出。
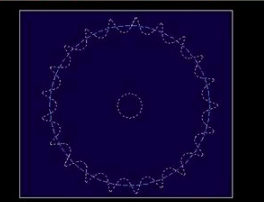
4、插入圖形。
1)打開PowerPoint,打開或創建新的演示文檔。
2)進入到需要插入圖形的幻燈片頁面。
3)選擇“插入”選項卡。
4)點擊“圖形”命令按鈕。
5)在插入圖片對話框中找到剛才用浩辰CAD導出的圖元文件(.wmf)。
6)點擊“插入(S)”按鈕,完成圖形插入。
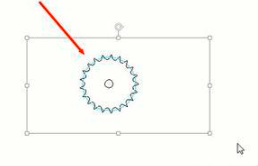
5、取消組合
1)選擇剛剛插入圖形。
2)點擊鼠標右鍵,在彈出的快捷菜單中選擇“組合(G)”,再選擇“取消組合(U)”。
3)在彈出的警示對話框中點擊“是”。
4)再次對插入的圖形做一次取消組合操作。
這樣所插入的圖形就變成了PowerPint自身的圖形,可以使用PowerPoint編輯了。這樣是圖形屬于矢量圖,清晰不失真。
6、輸出多余圖形元素。
通過兩次取消組合操作后,圖形已經被打散,有一個多余的空白的圖形需要刪除。
1)用鼠標選擇其它空白處,取消所有圖形的選擇。
2)用鼠標點擊圖形的外圍,選中多余的空白圖形。這多余的空白圖形是圖元文件圖形的背景框,比其它圖形都大,所以選擇外圍就能選中。選中后可以試用鼠標拖動這個空白圖形,確認是否是真的空白圖形。
3)按鍵盤“Delete”鍵刪除。
這樣所插入的圖形就變成了PowerPint自身的圖形,可以使用PowerPoint編輯了。這樣的圖形屬于矢量圖,清晰不失真。
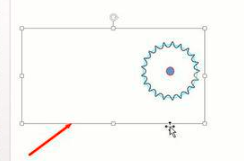
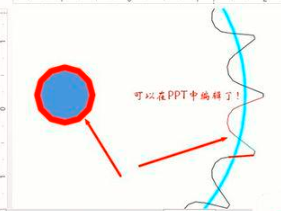
浩辰CAD把線條轉換成多線段后,導入到PowerPoint中可能不能形成封閉的圖形,不是封閉的圖形就不能進行顏色填充。究其原因是在浩辰CAD中轉換為多線段時,沒有真正轉換成功,請多堅持線段與線段是否真的連接,盡量避免圓弧與直線的連接。多試就會成功。
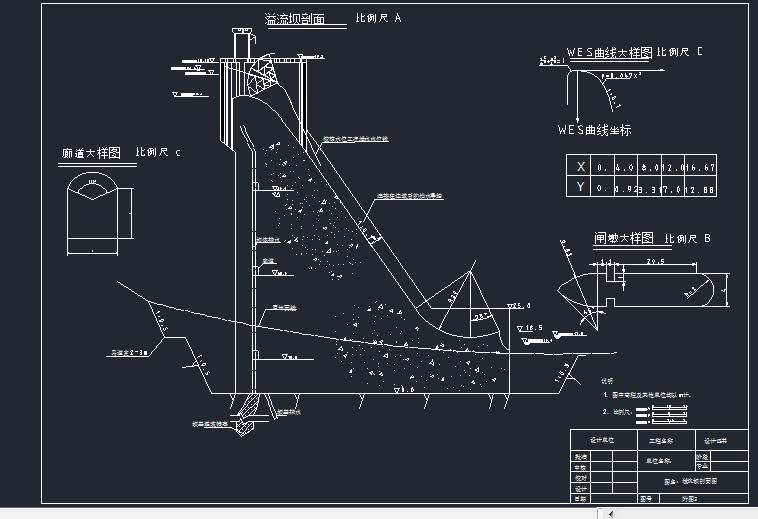
2019-06-28
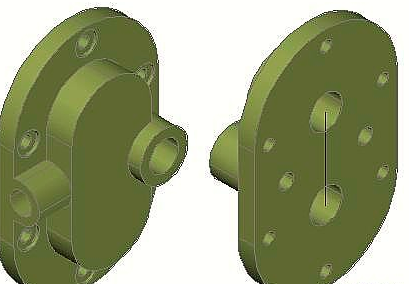
2019-12-05

2023-11-10
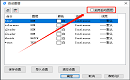
2023-11-10

2023-11-09

2023-11-09

2023-11-09

2023-11-09

2023-11-08

2023-11-07

2023-11-07
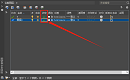
2023-11-07
