在現代各種建筑物中,“鋼筋混凝土”是最基本的組成材料。那么在畫圖中鋼筋混凝土填充通常是是將“AR-CONC”與“ANSI 31”兩種CAD填充圖案疊加在一起來表示。本文介紹CAD如何自定義鋼筋混凝土填充圖案
一、找到填充圖案配置的文件,也就是“gCADiso.pat”或“gCAD.pat”(前者為公制,后者為英制)。
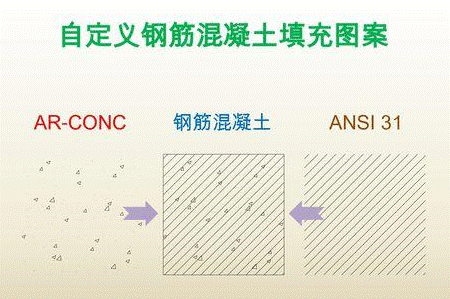
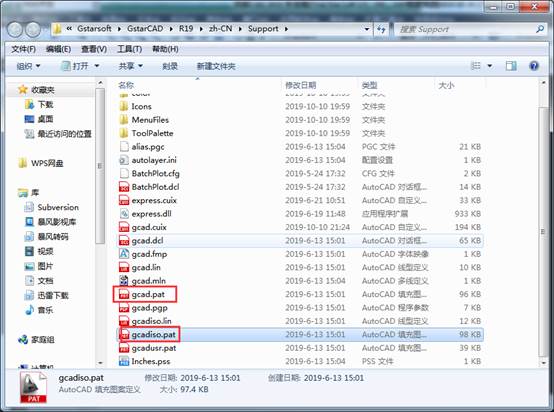
方法一:文件在Win 7系統中位于“C:Users用戶名
AppData\Roaming\GSTARSOFT\GSTARCAD\R19\ZH-CN\SUPPORT”
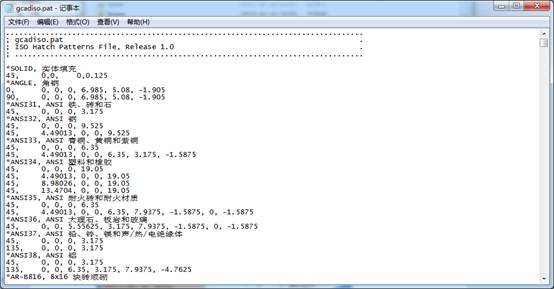
二、下面簡單介紹一下填充圖案配置文件的格式,以便大家在操作時不致出錯,高手可略過。
如下圖中以公制文件為例,紅色陰影部分前面的星號為一段圖案代碼的開始標記,緊跟其后的字母為填充圖案的名稱,用以顯示在CAD填充命令中;綠色陰影部分為圖案的說明描述;下一行紫色部分為填充圖案的數據,包含了圖案的角度、長度、間距等信息。每個圖案的數據從一個“*”開始,直至下一個“*”前結束。
三、、現在開始自定義填充圖案。
1、將“ANSI31”圖案的所有數據復制到記事本中的空白區域(即圖中的黃色區域)。注意,一定不要插入到其他圖案數據當中,以免造成混亂。
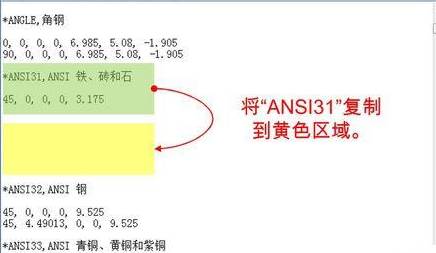
2、將填充圖案的名稱修改為“鋼筋混凝土”,描述內容可隨意填寫。
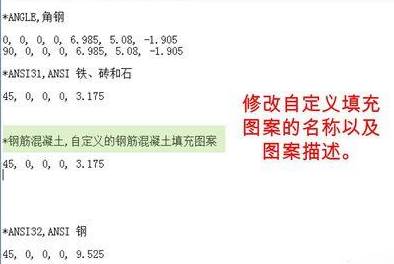
3、到“AR-CONC”數據,將其全部數據復制并粘貼至“鋼筋混泥土”的數據之后。
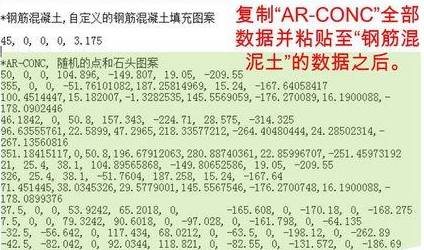
4、除“*AR-CONC,隨機的點和石頭圖案”一行文字、合并數據,然后保存記事本(可暫不關閉記事本)。
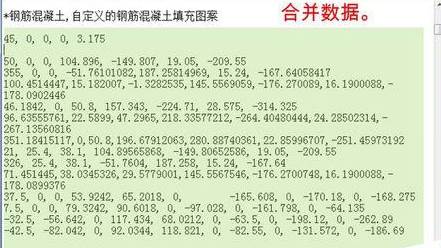
5、回CAD,調用填充命令,使用自定義的圖案以檢查其填充效果(如果未能找到剛剛定義的圖案可以重新啟動CAD)。從下圖中可以看到兩種圖形顯示比例不協調,斜線較密,需要進一步調整其比例。
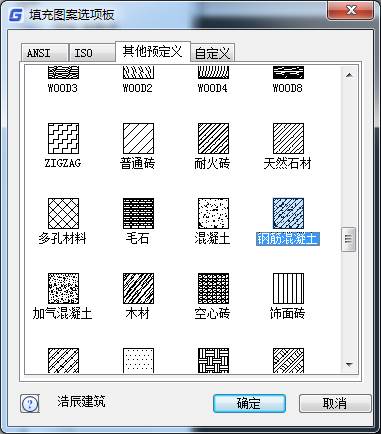
6、剛剛自定義的填充數據,將第一行數據尾端的“3.175”改為“31.75”,也就是放大了10倍。
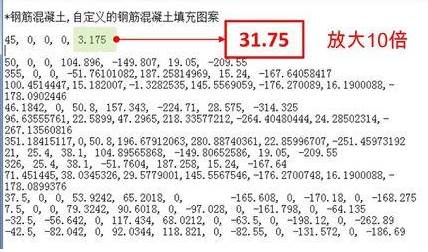
7、次檢查填充效果,如仍不滿意可繼續參照上一步的方法調整,直至輸出圖案達到滿意效果為止。

注意事項:“gCADiso.pat”與“gCAD.pat”分別對應公制和英制,應根據繪圖環境選擇修改(如果不確定可對兩者都進行修改)。
其實填充文件也可以是單個的pat文件,就是一個填充做成一個文件。Pat 文件內容是一系列定義。定義好后,不同品牌的CAD都通用。感謝你閱讀本文CAD如何自定義鋼筋混凝土填充圖案.

2020-12-17
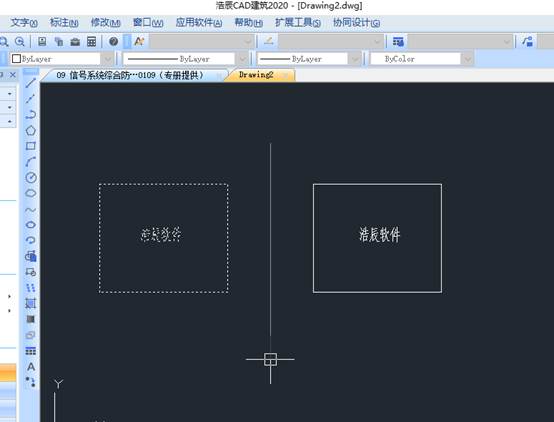
2020-07-30

2019-08-02

2019-07-09
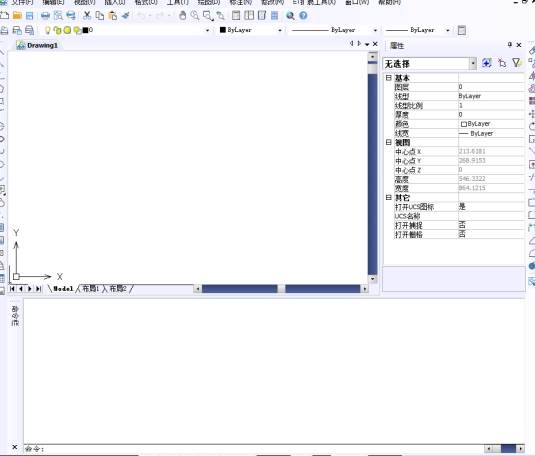
2019-06-26

2023-11-09

2023-11-09

2023-11-09
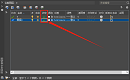
2023-11-08

2023-11-07

2023-11-07

2023-11-06
