CAD軟件是專門進行CAD圖紙編輯以及繪制的軟件,當CAD軟件碰上word的時候,會有什么化學反應呢?今天來給大家介紹一下CAD插入word教程。
在高版本Word中插入CAD圖形后進行裁減的方法步驟
當我們把CAD圖形復制到Word中準備對其進行裁剪時發現在菜單欄上并沒有找到裁剪按鈕,明明以前的版本很輕易地就能夠找到的!
其實,07版本之后的office界面開始使用RIBBON界面,而裁剪按鈕并沒像之前的版本那樣顯示出來。雖然隨便插入一張圖片并雙擊后可以調出裁剪按鈕;但是一選擇插入的CAD對象,圖片格式選項板又自動隱藏了。
解決這個問題的關鍵在于如何調出裁剪按鈕以進行裁剪工作,具體操作步驟如下:
單擊Word頂部的快速訪問工具旁邊的下拉箭頭——其他命令——自定義——圖片工具|格式選項卡——選中“裁剪”——添加——確定,如圖:
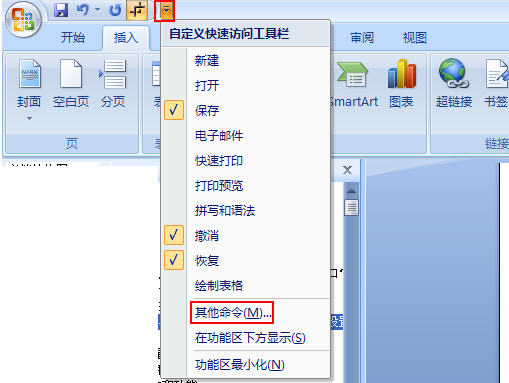
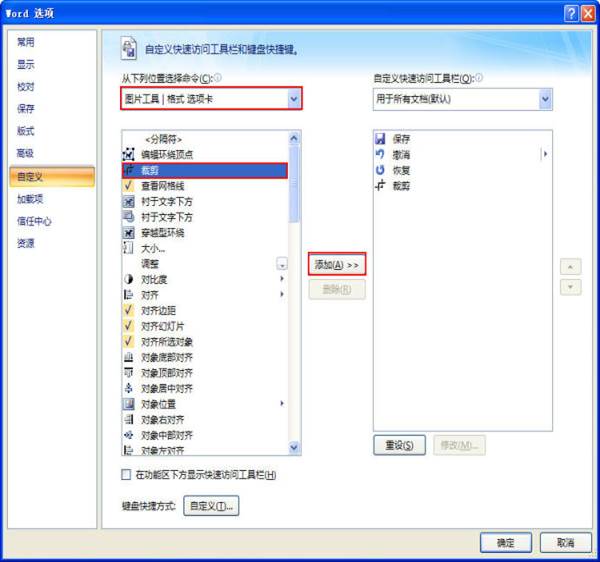
經過以上步驟,就能夠實現將裁剪按鈕添加到快速訪問工具欄中,接著只需要按需要對插入的CAD圖形進行裁剪修改即可。
關于CAD插入word后對CAD圖形進行裁減的教程,今天就給大家介紹到這里了,希望今天的介紹可以對大家今后的繪圖有所幫助。
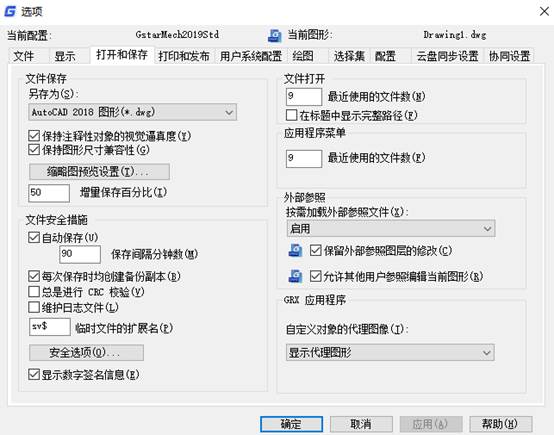
2019-06-28
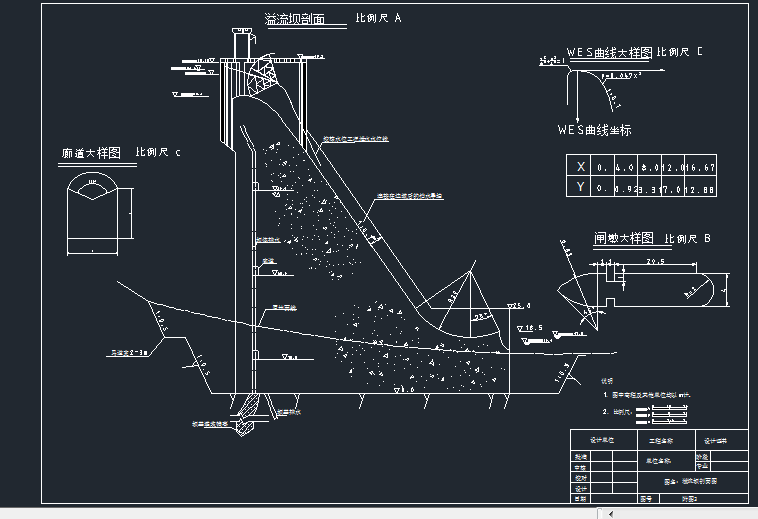
2019-06-28

2019-06-04
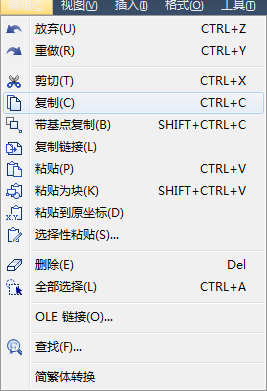
2019-04-23
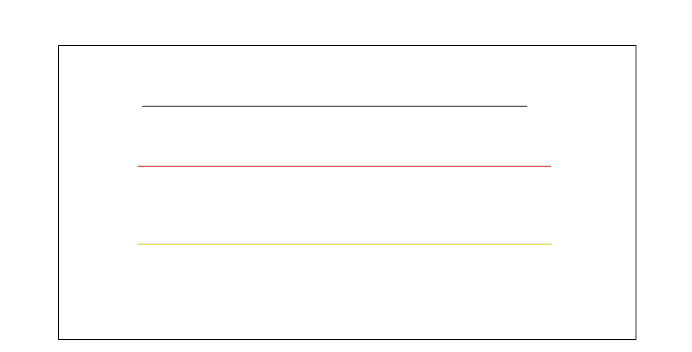
2019-04-18

2023-11-09

2023-11-09

2023-11-09
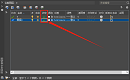
2023-11-08

2023-11-07

2023-11-07

2023-11-06
