浩辰CAD軟件從2016版本開始就增加了CAD批量打印的功能,今天小編就來給大家講述一下在CAD布局中進行CAD批量打印的方法。
浩辰CAD在CAD布局中批量打印操作步驟
鍵入Publish命令,打開發布對話框。

注意“發布到”選擇“頁面設置中指定的繪圖儀”,且“添加圖紙包含”選擇“布局選項卡”。默認“模型選項卡”也是打鉤的,我們這里是打印布局,不是打印模型,所以取消它。
2、點“添加圖紙”按鈕,輸入需要打印的圖紙。
3、查看(此步驟不是必需,只是為了說的清楚些)。
原圖(全部)已包含頁面設置,但不是命名頁面設置,所以顯示“默認:無”,不過照樣可以打,如果是命名頁面設置,則顯示頁面設置名稱。
4、至此,點擊“發布”按鈕,大功告成,可以一邊吹牛去了。
要說的是,這種情況適用于你有一臺固定的打印機,比如說在單位里,你的圖紙可以預先都設置好。
習慣不一樣,假如你每一次的新圖都是從模板文件開始,就在模板文件中設置好,當然也可以像我一樣,現在已不用模板(dwt)文件了,反正從以前的圖紙隨便拷一張過來設置一下,余下的就以這一張為準另存新圖紙。
如果你需要去外邊打印,可能要變更打印機,那么就再費點事吧,進行下面一步。
5、變更打印機。
全選圖紙,默認第一張圖紙顯示背景色等待你操作,這里點擊中間“頁面設置”右側的下拉箭頭出現“輸入…”,點擊它找到硬盤上你已保存的頁面設置文件(dwg文件)輸入就可以了。
這是輸入后顯示“已輸入”新打印機的圖紙列表,注意需要你再次點擊已輸入的頁面設置。
6、剩下的,不用我說了,還是點“發布”,完了就繼續吹牛去,呵呵。
注:我的習慣是,一張圖紙中僅一個布局,也即一張圖紙對應電腦中的一個文件。當然,個人習慣不一樣,一張圖紙中有多個布局時,也是可以按以上方法操作的,但對于一個布局中有多張圖紙的情況就無能為力了,這個需要大家注意。
以上操作顯然也不適用于模型空間批量打印,對此本人也沒有研究過。
對于頁面設置,既可以在設置好后存成一個空白的CAD文件(可以包含多個打印機的設置),例如命名為A3(canon頁面設置).dwg,在電腦中一看便知;也可以利用正式的圖紙中已命名的頁面設置,像上圖中“A3(A4窗口打印)”,這是頁面設置名,都可以,看個人的習慣了。前者相對而言要整潔規矩些。
不論何種情況,設置好后最好先打印一張試試,確認沒有問題再批量打印,尤其是去外邊打印的時候,總之磨刀不誤砍柴工嘛。
以上就是今天小編通過自身的親自試驗,以及自己的一些心得,給大家講解的關于浩辰CAD在CAD布局中批量打印的操作了。
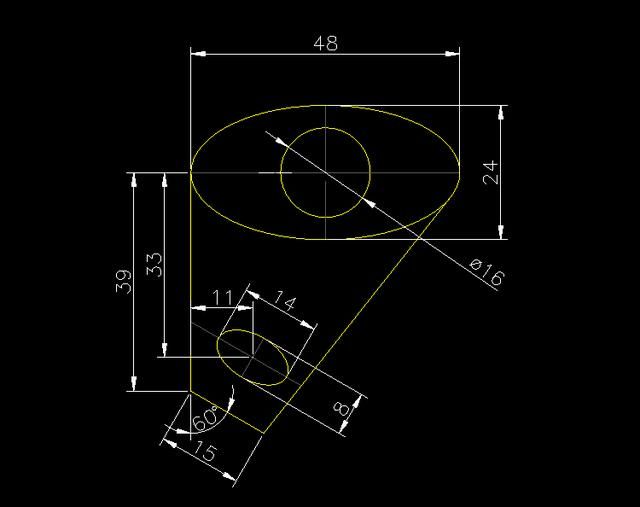
2019-11-29
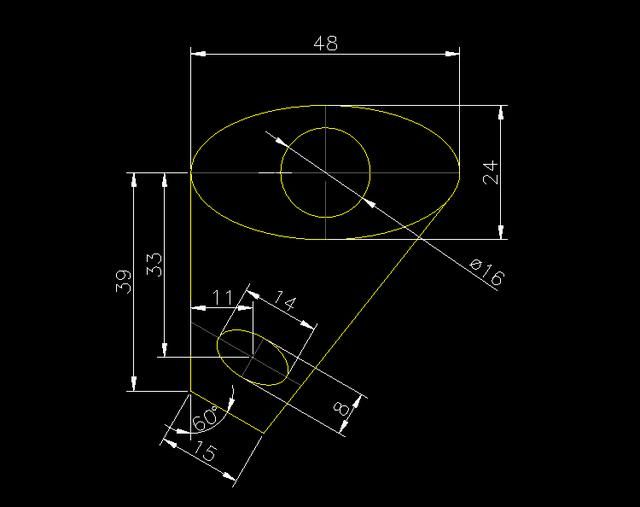
2019-11-29
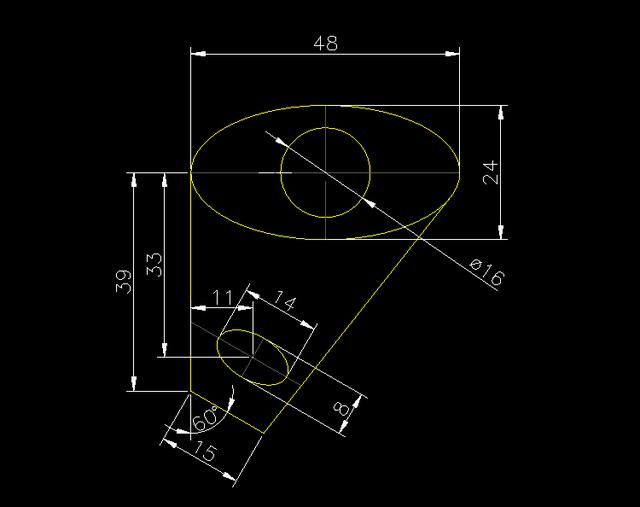
2019-11-29

2019-11-21
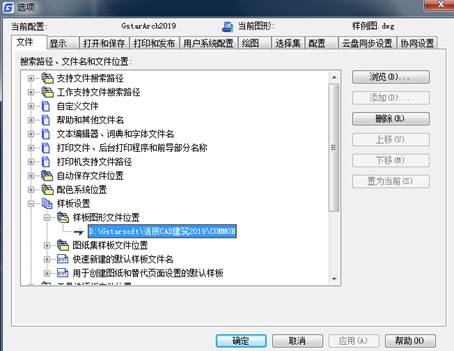
2019-11-15

2019-11-15
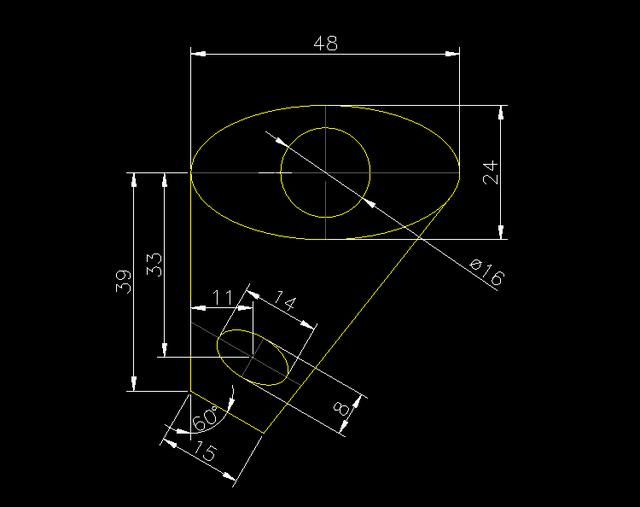
2019-11-15
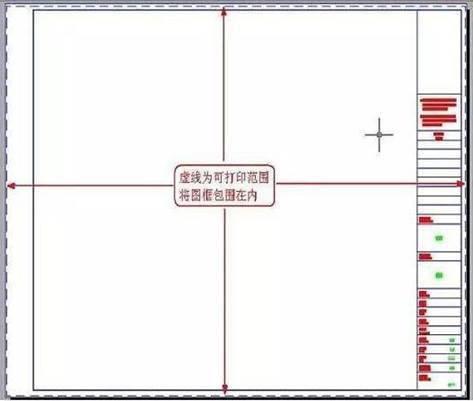
2019-11-15

2019-11-15

2019-11-14
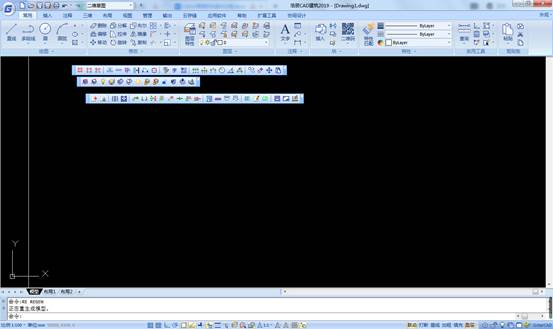
2019-11-14
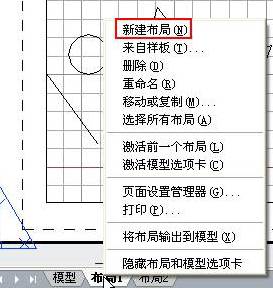
2019-11-12
